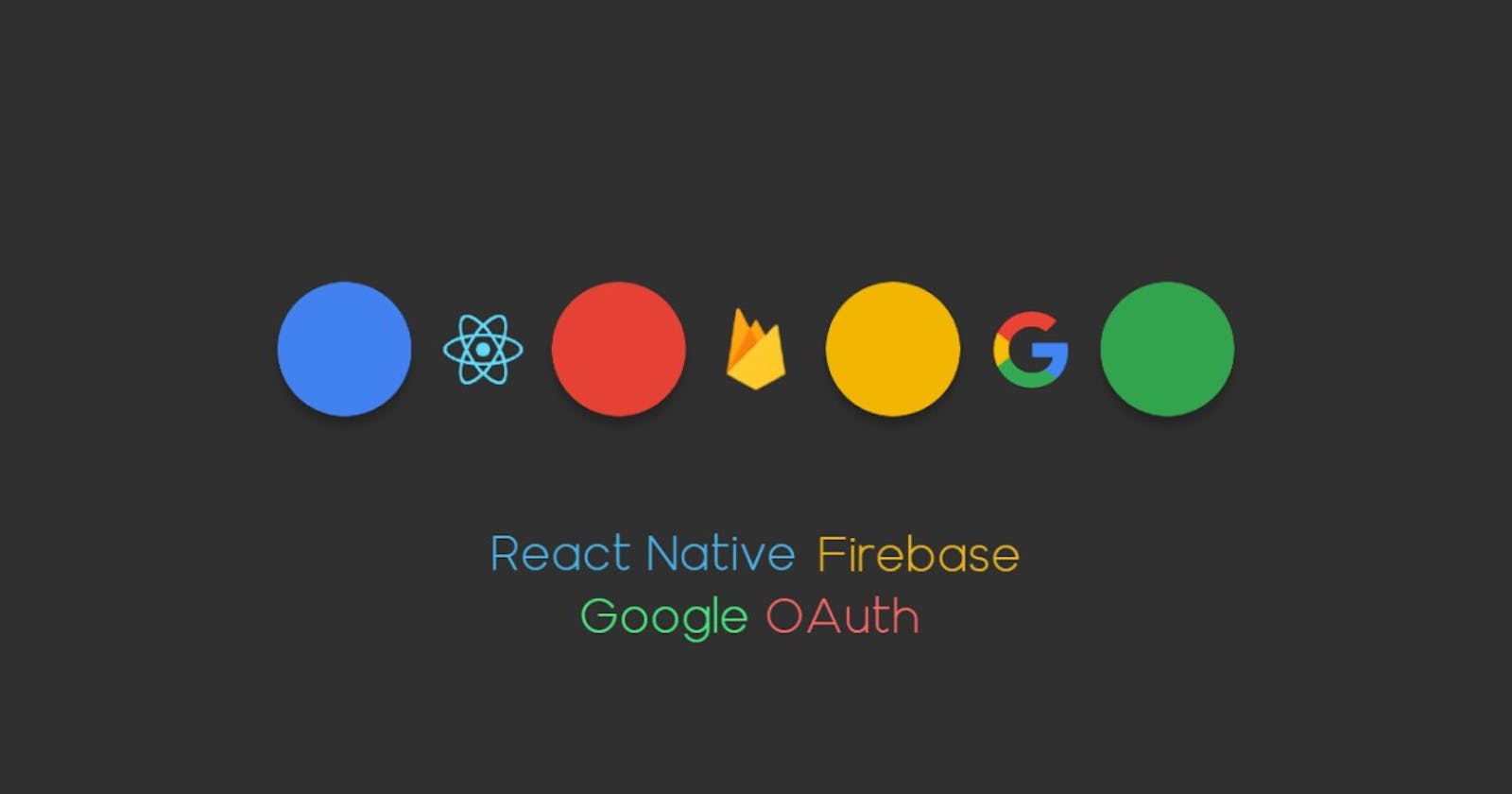OAuth is an open standard for access delegation, commonly used as a way for Internet users to grant websites or applications to access information on other websites without giving them the passwords.
In this tutorial, we will learn how to authenticate users with their Google accounts using the authentication module in Firebase in a Non-Expo React Native application.
To learn more about Firebase, refer here.
Prerequisites
We will not cover the basics of React and React Native in this tutorial. If you are not comfortable with the basics, we highly recommended going over this tutorial before you continue further.
Overview
- Development environment
- Cloning the starter code
- Setting up the Firebase project
- Setting up Firebase Authentication
- Sign-in
- Display authenticated screen
- Sign out
- Recap
Development environment
IMPORTANT - We will not be using Expo in our project.
You can follow this documentation to set up the environment and create a new React app.
Make sure you're following the React Native CLI Quickstart and not the Expo CLI Quickstart.
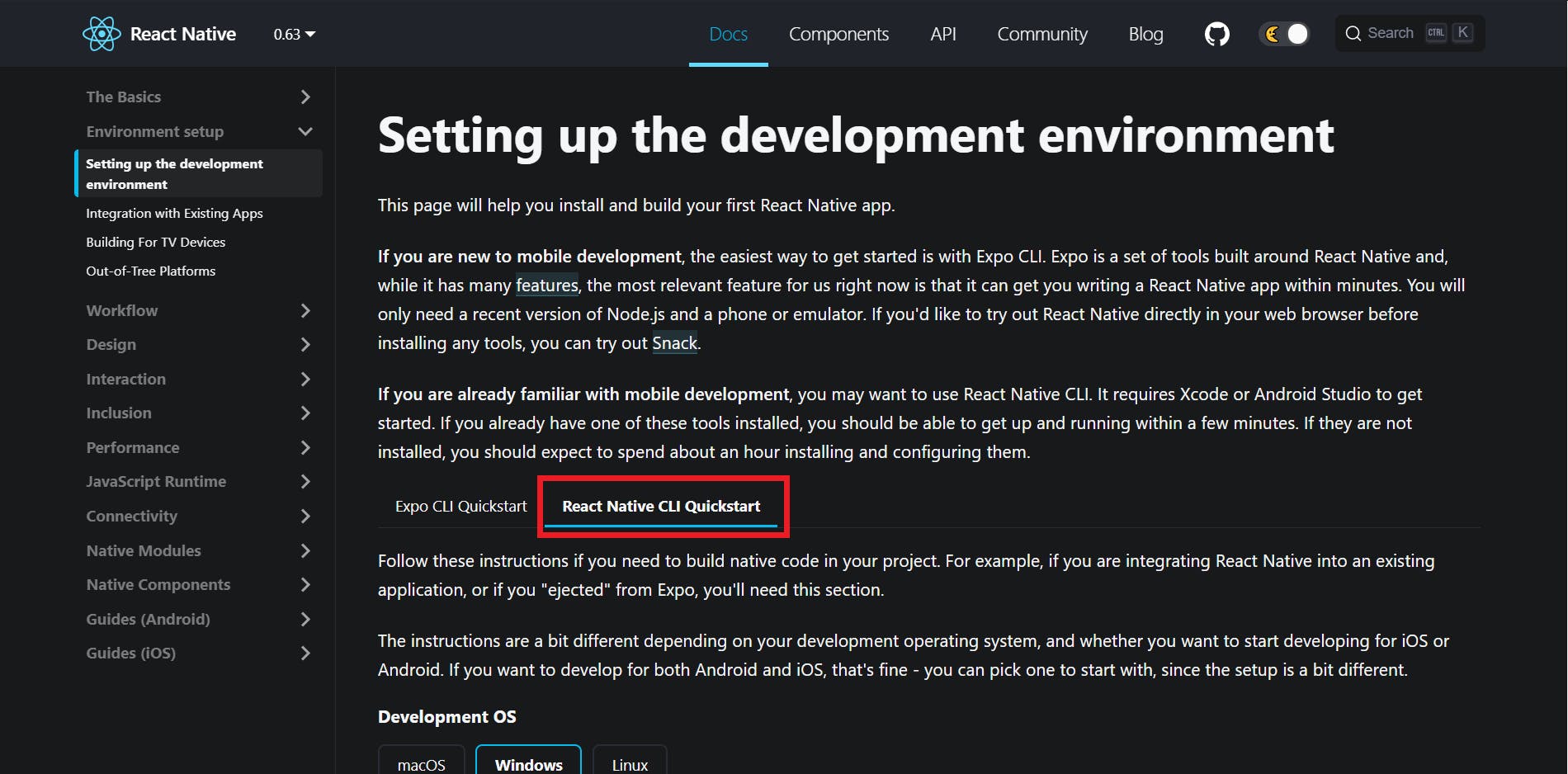
Cloning the starter code
To focus more on the authentication module, You can clone the starter code from this repository on GitHub.
Follow the Repository's README for instructions.
For the final code, refer to this GitHub Repository.
Folder Structure of the repository:
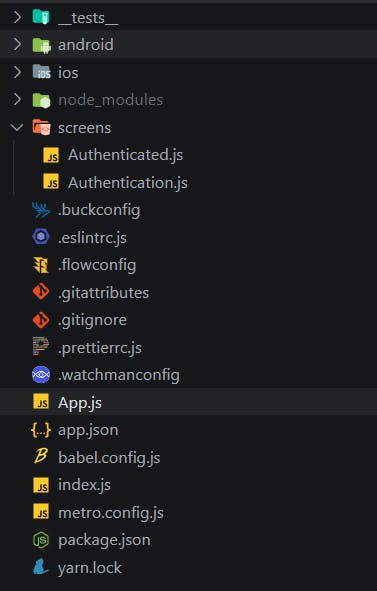
I've set up 2 screens in the screens/ directory:
Authentication.js: Screen with a Google Sign-in button to initiate the sign-in process.Authenticated.js: The user can see this screen only if he is logged in.
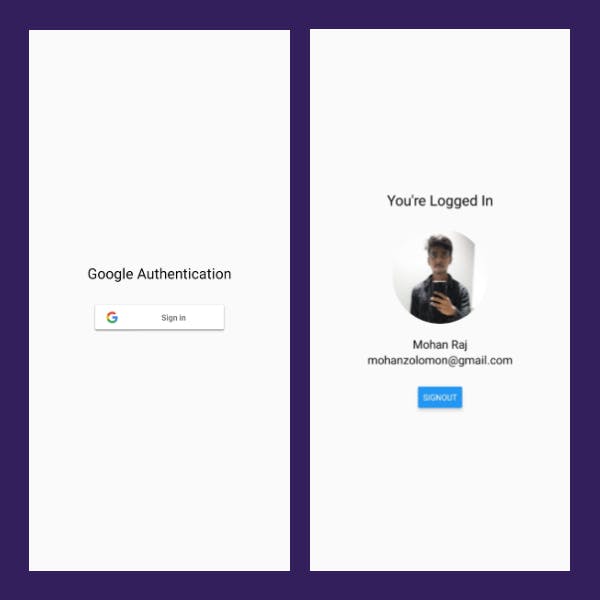
Setting up the Firebase project
Head to the Firebase console, sign in to your account, and then create a new project.
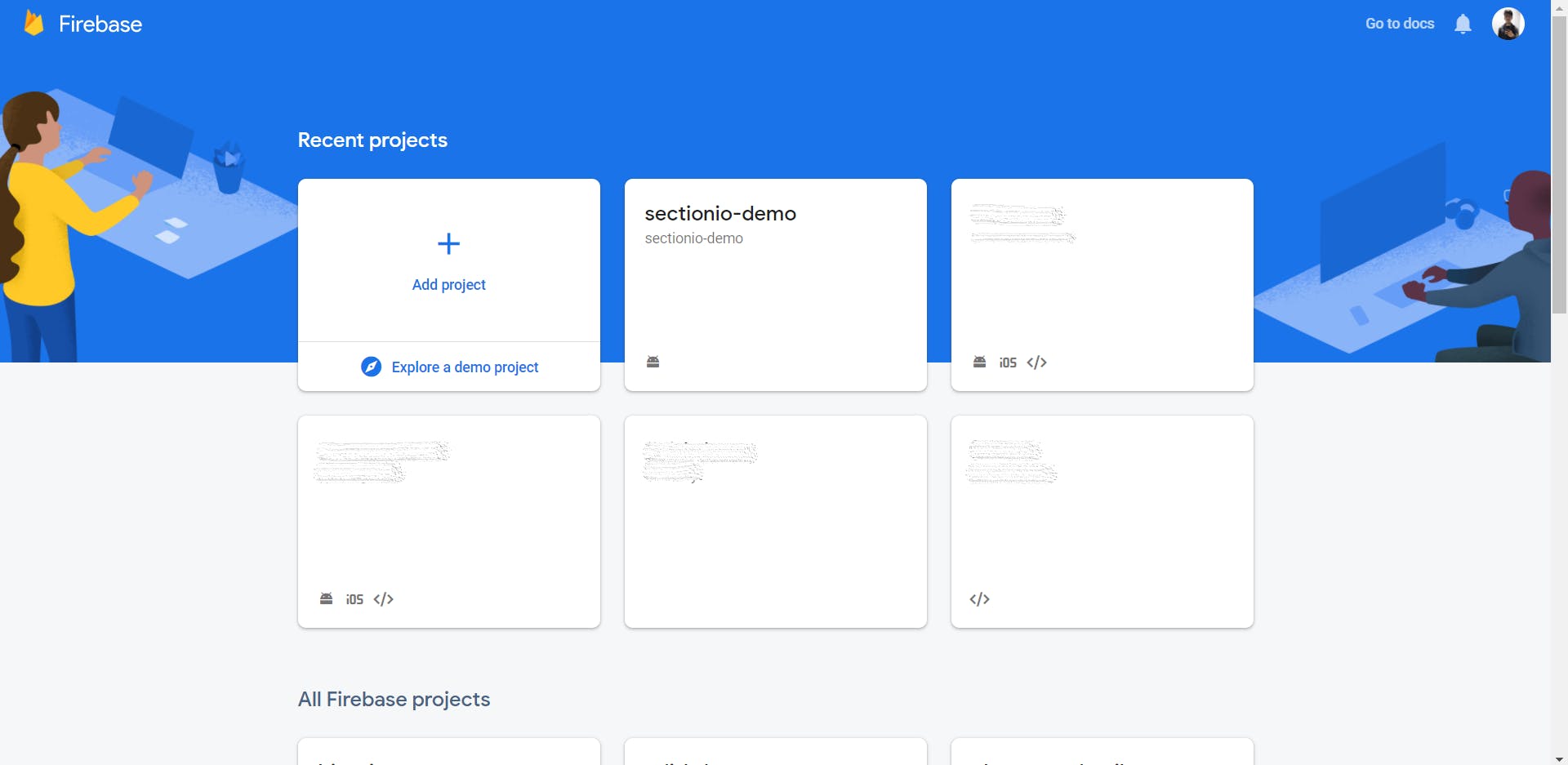
You'll see the dashboard after you create a new project.
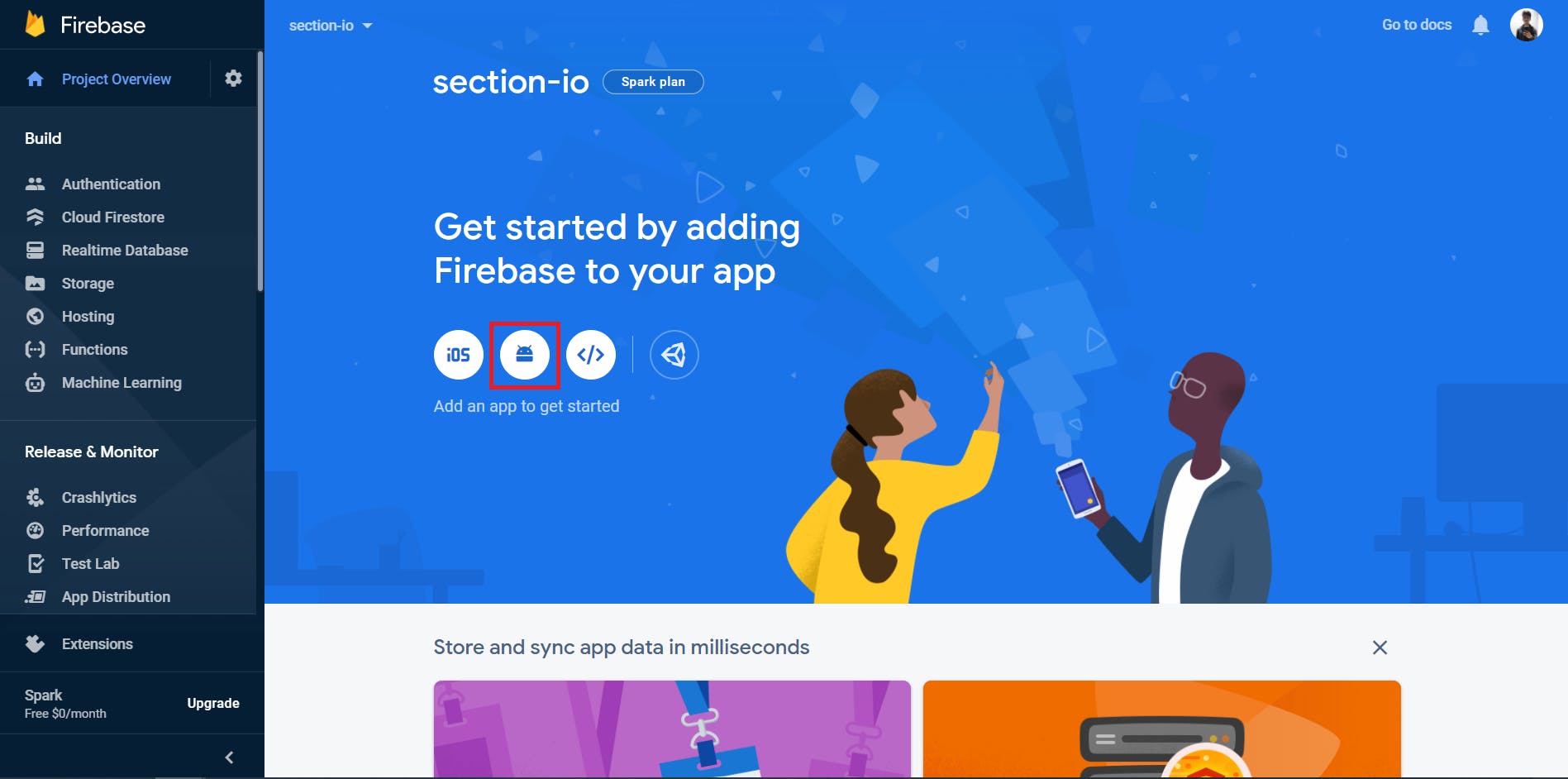
Click on the Android icon to add an Android app to your Firebase project.
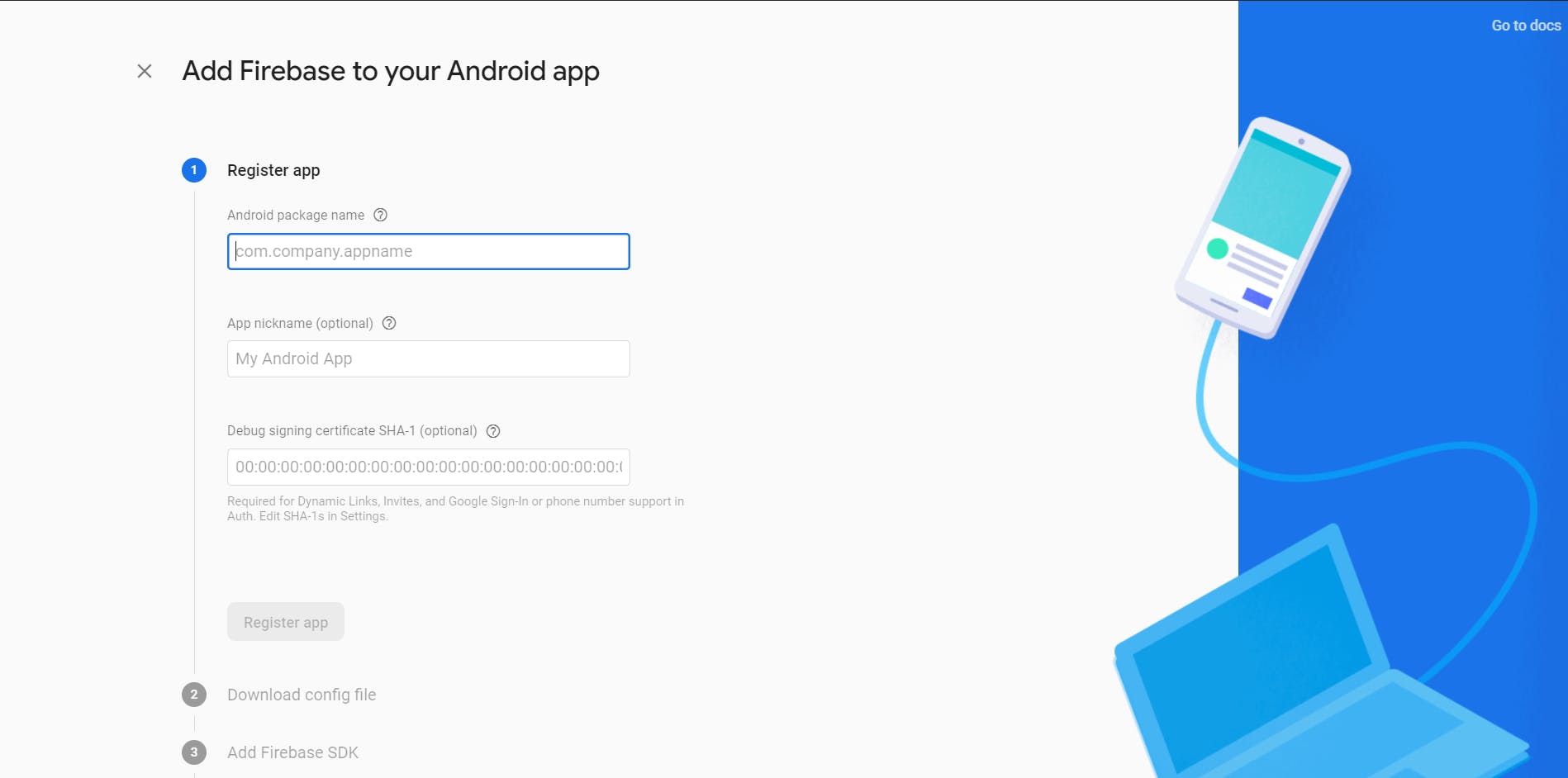
You'll need the package name of the application to register the application.
You can find the package name in the AndroidManifest.xml file which is located in android/app/src/main/.
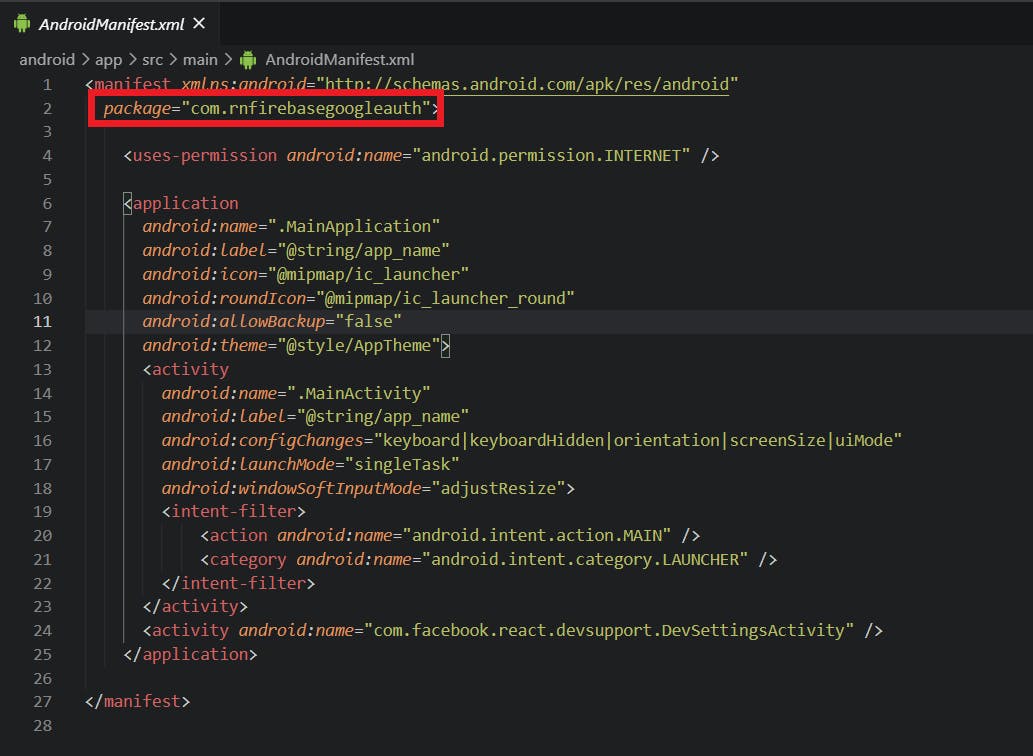
You will also need the Debug signing certificate SHA-1. You can get that by running the following command in the project directory.
cd android && ./gradlew signingReport
This will generate the signing certificate of the application.
You will get an output something similar to this:
Task :app:signingReport
Variant: debugUnitTest
Config: debug
Store: C:\Users\Mohan\.android\debug.keystore
Alias: AndroidDebugKey
MD5: 5F:BB:9E:98:5E:E7:E6:29:19:28:61:4F:42:B9:74:AB
SHA1: 9E:61:75:0E:5C:F4:EB:B4:EB:9D:B3:13:5F:50:D6:AB:2E:4E:12:0D
SHA-256: 6C:BB:49:66:18:B9:7F:74:49:B5:56:D0:24:43:6A:1B:41:91:97:A3:2E:7C:4A:6E:59:40:8F:5C:74:6F:CC:93
Valid until: Friday, December 23, 2050
Make sure you are copying the
SHA1fromTask :app:signingReportand not from any otherTask.
Copy the SHA1 value and paste it into the Firebase console.
Now, proceeding to the next step, you will have to download the google-services.json file. You should place this file in the android/app directory.
This file contains configurations that'll enable your application to access firebase services.

After adding the file, proceed to the next step. It will ask you to add some configurations to the build.gradle files.
First, add the google-services plugin as a dependency inside of your android/build.gradle file:
buildscript {
dependencies {
// ... other dependencies
classpath 'com.google.gms:google-services:4.3.3'
}
}
Then, execute the plugin by adding the following to your android/app/build.gradle file:
apply plugin: 'com.android.application'
apply plugin: 'com.google.gms.google-services'
You need to perform some additional steps to configure Firebase for iOS. Follow this documentation to set it up.
Finally, we should install the @react-native-firebase/app package in our app to complete the set up for Firebase.
npm install @react-native-firebase/app
Setting up Firebase Authentication
Head over to the Authentication section in the dashboard and click on the Get Started button. This will enable the authentication module in your project.
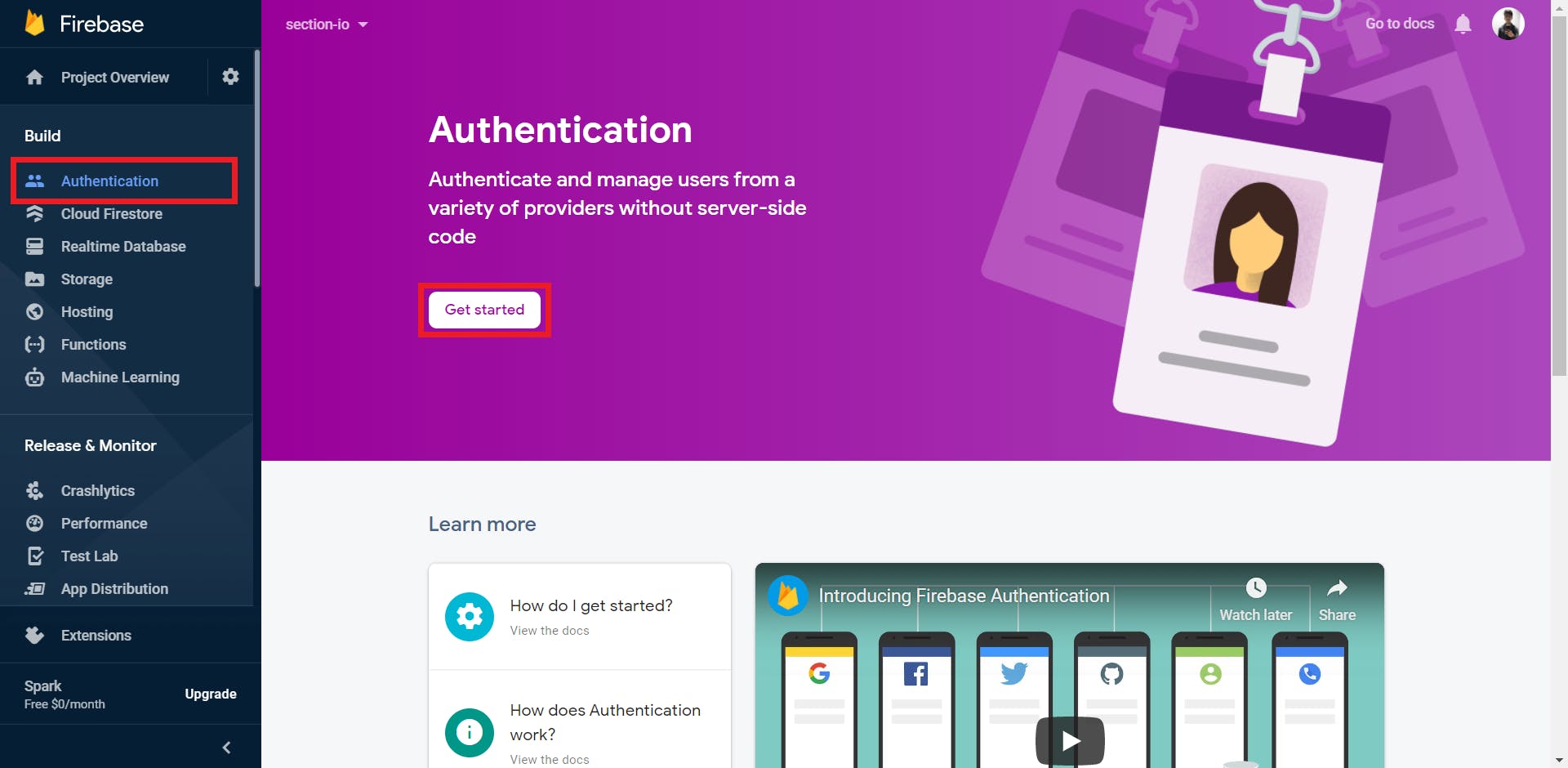
Next, you should enable phone authentication in the sign-in methods. Once you've enabled it, press Save.
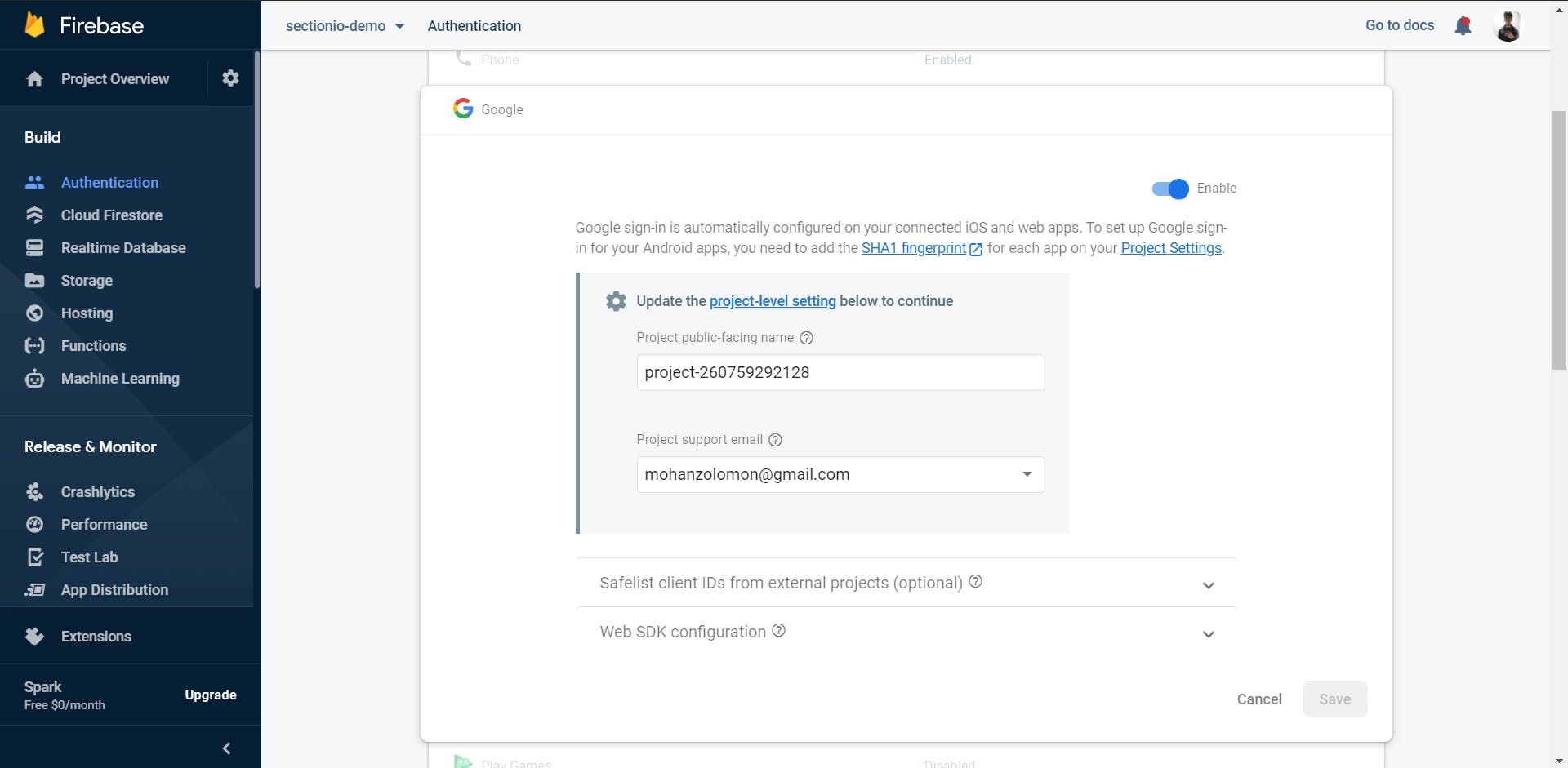
Now, let's head to the application and install the auth module.
Let's install the @react-native-firebase/auth package in our app.
npm install @react-native-firebase/auth
Let's declare the dependency for the authentication module in the android/app/build.gradle file using the Firebase Android BoM
dependencies {
// Add these lines
implementation platform('com.google.firebase:firebase-bom:26.3.0')
implementation 'com.google.firebase:firebase-auth'
}
With this, the firebase authentication module is set up in our application.
Sign-in
The google-signin library is a wrapper around the official Google sign-in library.
We should use this library to create a credential, and then sign-in with Firebase.
First, we must initialize the Google SDK using your webClientId which can be found in the google-services.json file in android/app as the client/oauth_client/client_id property.
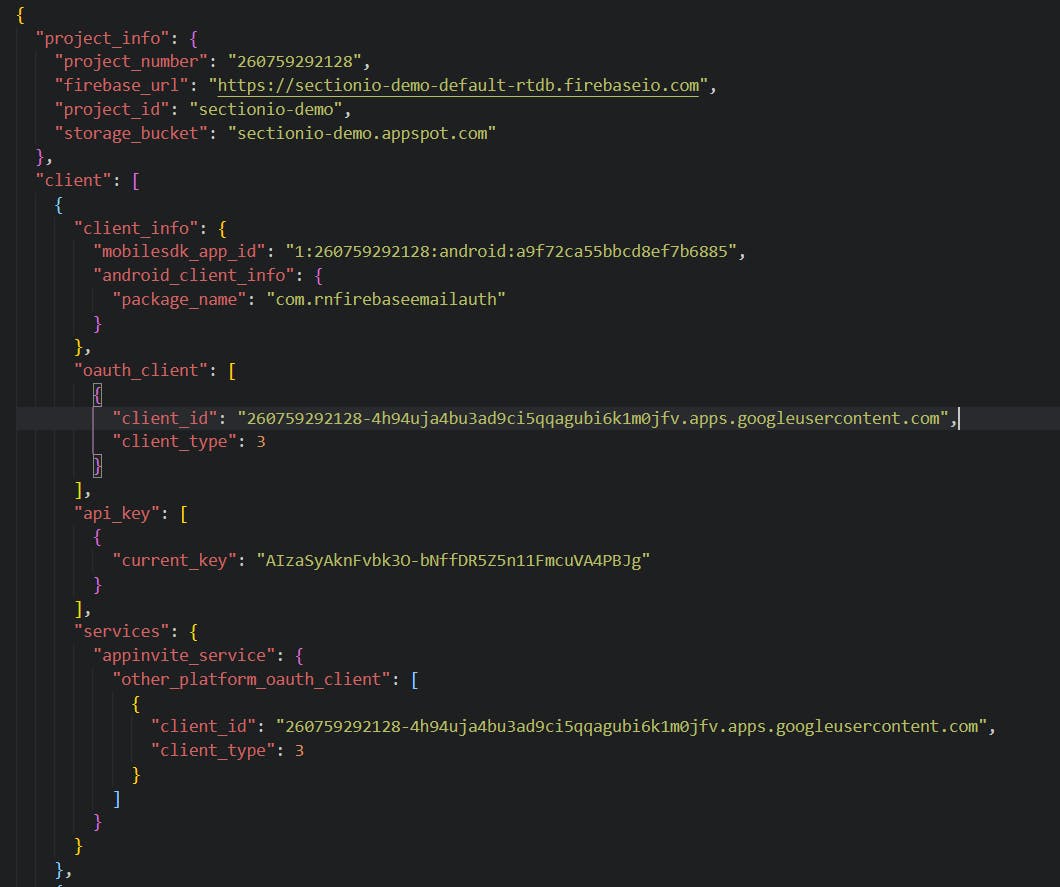
In App.js, let's import the google-signin library and the Firebase auth module.
import auth from '@react-native-firebase/auth';
import { GoogleSignin } from '@react-native-community/google-signin';
You should call the GoogleSignin.configure method with the webClientId to initialize the SDK. You should do this outside the App() function.
GoogleSignin.configure({
webClientId:
'260759292128-4h94uja4bu3ad9ci5qqagubi6k1m0jfv.apps.googleusercontent.com',
});
Now, that we have initialized the Google SDK, let's work on authenticating the user.
In the starter code, I've set up a function called onGoogleButtonPress in the App.js file. This function is passed down to the Authentication screen as a prop, and then, it is set as the onPress property of the Google sign-in button.
Thus, this function in the App.js file will be called when the Google sign-in button is pressed by the user.
Let's write the code to sign-in the user in the onGoogleButtonPress function.
async function onGoogleButtonPress() {
// Sign-in Process here
}
First, we should get the user's idToken from Google using the GoogleSignin.signIn() method. It's an asynchronous function, so let's use the await keyword to wait for the promise to get resolved.
// Get the users ID token
const { idToken } = await GoogleSignin.signIn();
Now, we should create a Google credential using the idToken.
const googleCredential = auth.GoogleAuthProvider.credential(idToken);
With the Google credential that we have created for the user, we should use the signInWithCredential method from the Firebase auth module to sign-in the user into the app.
return auth().signInWithCredential(googleCredential);
This is the complete code for the onGoogleButtonPress function.
async function onGoogleButtonPress() {
const { idToken } = await GoogleSignin.signIn();
const googleCredential = auth.GoogleAuthProvider.credential(idToken);
return auth().signInWithCredential(googleCredential);
}
Display authenticated screen
The onAuthStateChanged event will be triggered whenever the authentication state of the user changes inside the application.
You can set an event handler for this listener. This handler will receive the user object. If the user object is null, it means the user is signed-out, otherwise, they are signed-in.
You can access the current authenticated user's details using auth().currentUser from anywhere in the application. The user object will contain the displayName, email, and photoURL which were copied from Google to Firebase.
To learn more about the user object, refer to this documentation.
Let's create a state to track whether the user is authenticated or not. We should set the default value to false.
const [authenticated, setAutheticated] = useState(false);
Let's set the authenticated state to true if the user object is not null in the onAuthStateChanged handler.
auth().onAuthStateChanged((user) => {
if(user) {
setAutheticated(true);
}
})
If the user is authenticated, we should display the Authenticated screen component.
if (authenticated) {
return <Authenticated />;
}
return <Authentication onGoogleButtonPress={onGoogleButtonPress} />;
I'm using auth().currentUser in the Authenticated screen to display the email address, name, and the user's profile picture.
const user = auth().currentUser;
return (
<View style={styles.screen}>
<Text style={styles.title}>You're Logged In</Text>
<Image source={{ uri: user?.photoURL }} style={styles.image} />
<Text style={styles.text}>{user?.displayName}</Text>
<Text style={styles.text}>{user?.email}</Text>
<View style={{ marginTop: 30 }}>
<Button title="Signout" onPress={() => auth().signOut()} />
</View>
</View>
);
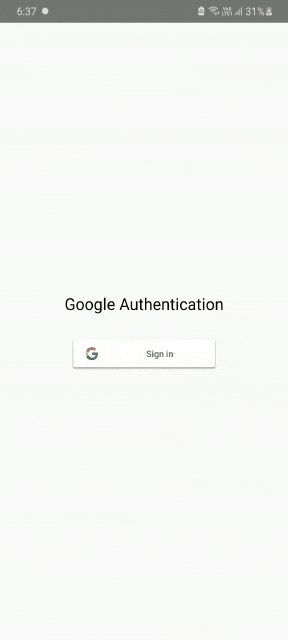
Sign out
We should use the signOut method in the auth module to sign a user out from the application.
Let's import the auth module in Authenticated.js.
import auth from '@react-native-firebase/auth';
Let's call the signOut method when the user presses the signout button.
<Button title="Signout" onPress={() => auth().signOut()} />
Now, when the user presses the button, the auth module will sign out the user from the application. This will trigger the onAuthStateChanged listener. The handler will receive null instead of the user object.
Thus, we should set the authenticated state to false if we receive null.
auth().onAuthStateChanged((user) => {
if(user) {
setAuthenticated(true);
} else {
setAuthenticated(false);
}
})
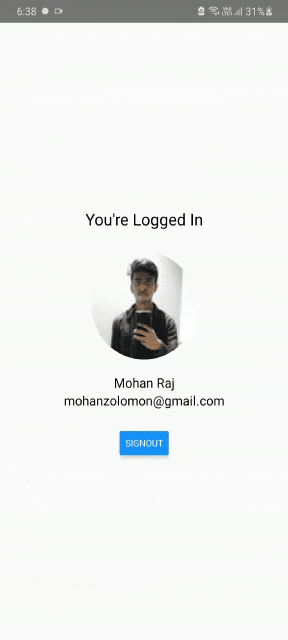
Let's recap
We set up our development environment and created a React Native app.
We cloned the starter code.
We created a Firebase project and enabled Google authentication in our project.
We installed the required packages and we added the dependencies to the
build.gradlefiles.We configured the Google SDK and signed in the user when the user presses the Google sign-in button.
We created a state to track the authentication state of the user and used the
onAuthStateChangedhandler to update the state.We displayed the
Authenticatedscreen when the user has been authenticated.We used the
authmodule to sign the user out from the application from theAuthenticatedscreen.
Congratulations, :partying_face: You did it.
Thanks for reading & Happy Coding!
I do all my writing in my spare time, so if you feel inclined, a tip is always incredibly appreciated.