In this tutorial, we will build a Video Conference application with the help of React Native and Agora.
Goals
By the end of the tutorial, you’ll know:
How to create/join a video conference using Agora.
How to mute local/remote audio and video feed.
How to share a room code for others to join the video conference.
Prerequisites
The fundamentals of React and React Native will not be covered in this tutorial. If you are not comfortable with the fundamentals, please refer to this tutorial before beginning with this project.
Agora
As I mentioned in my previous article, Agora was founded in 2014. It's a service provider used for real-time voice and video. Its core technology is real-time communication (RTC). Agora provides SDKs to build apps that require real-time engagement like:
Audio/Video calls.
Interactive Livestreaming (Audio/Video).
Interactive Gaming.
Real-Time Messaging (which is in BETA at the time of writing this article).
Agora supports up to 1 million users in a channel. They also recommend limiting the number of users sending streams concurrently to 17 at most. You can learn more about Agora's capacity here.
Agora is a paid service, but the first 10,000 minutes are free every month. View their pricing here.
If you'd like to learn more about Agora, visit their website or read this article.
Here is the documentation for React Native Agora.
Overview
We'll be going through these steps in this article:
- Creating an Agora account.
- Setting up a development environment.
- Cloning the starter code.
- Installing dependencies.
- Passing channel ID while navigating.
- Setting up the video conference.
- Recap.
If you want to take a look at the final code, check out this Github Repo. I've made a commit for every step in this tutorial.
Creating an Agora account
Head to Agora and create an account. You can reach the signup page from here.
Fill in the details and create an account or you can signup with Google, Github, or Cocos. Once you've signed up, you'll see the dashboard below.

Click on New Project.
You'll see this form. Fill out the project name and set the authentication mechanism to testing.
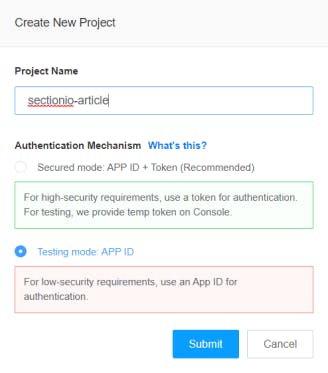
Once you hit on submit, it'll create a new project and you should see it on the Project Management Console.
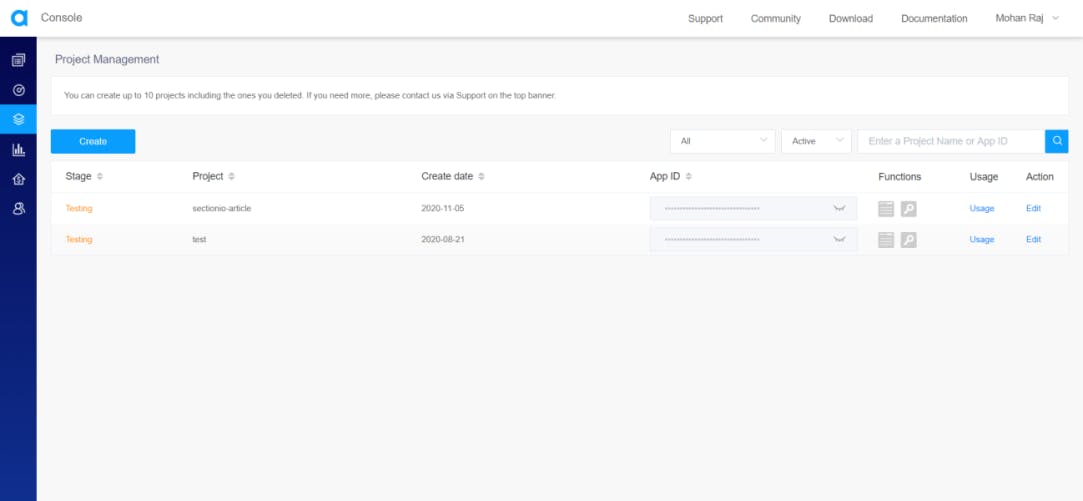
Now, click on the closed eye icon near the App ID to reveal it and copy the App ID. We'll be needing this later while setting up Agora in our app.
Development environment
IMPORTANT - We will not be using Expo in our project. Agora's React Native SDK does NOT work with expo managed workflow. This is because video calling SDKs require native modules that are not supported by Expo.
You can follow this documentation to set up the environment.
Make sure you're following the React Native CLI Quickstart and not the Expo CLI Quickstart.
Cloning the starter code
To focus more on the Video conference, I've prepared a starter code. You can clone it from this repository on GitHub. Follow the Repository's README for instructions.
In the starter code, the Navigation is set up using a Stack Navigator with the Home screen and a dummy Video Conference Screen. You can find the documentation for the React Native Navigation here.
The Home Screen has 2 buttons, Start and Join. The join button has a text input associated with it to provide the channel ID to join the stream. When the text input is empty, the join button will be disabled.
This is the Home Screen you'll see when you open the app.
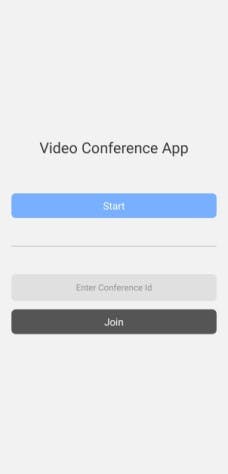
Installing dependencies
You can install these packages either in advance or while going through the tutorial.
"@react-native-community/masked-view": "^0.1.10",
"@react-navigation/native": "^5.8.6",
"@react-navigation/stack": "^5.12.3",
"agora-rn-uikit": "^3.0.1",
"react": "16.13.1",
"react-native": "0.63.3",
"react-native-agora": "^3.1.3",
"react-native-gesture-handler": "^1.8.0",
"react-native-get-random-values": "^1.5.0",
"react-native-reanimated": "^1.13.1",
"react-native-safe-area-context": "^3.1.8",
"react-native-screens": "^2.13.0",
"uuid": "^8.3.1"
To install a dependency, run:
npm i --save <package-name>
After installing the packages, for iOS, go into your ios/ directory, and run:
pod install
IMPORTANT FOR ANDROID
As you add more native dependencies to your project, it may bump you over the 64k method limit on the Android build system. Once you reach this limit, you'll start to see the following error while attempting to build your Android application.
Execution failed for task ':app:mergeDexDebug'.Use this documentation to enable mulitdexing. To learn more about multidex, view the official Android documentation.
Passing the channel ID while navigating
When we create or join a conference, we need to give a channel ID to Agora.
For a new video conference, we'll generate a new channel ID. To join a conference, we'll use the channel ID from the text input. We need to pass the channel ID from the Home Screen to the Conference Screen as a route prop.
You can learn more about route props here.
Let's install the uuid package to generate a new channel ID.
npm install uuid
In React Native, you'll run into an error with the message crypto.getRandomValues() is not supported when you try to use uuid.
To fix this, you'll need to install react-native-get-random-values.
npm install react-native-get-random-values
In screens/Home.js, let's import both of these packages.
We must import the
react-native-get-random-valuesbefore theuuidimport to avoid the error.
import "react-native-get-random-values";
import { v4 as uuid } from "uuid";
In the createConference function, we'll generate a new UUID and pass it as a route prop for the Channel ID.
In the joinConference function, we'll pass the text input's value for the Channel ID.
const createConference = () => navigation.navigate("Conference", { channel: uuid() });
const joinConference = () => navigation.navigate("Conference", { channel: joinChannel });
When you press these buttons, it should be the same as before. But, we can access the channel route prop in the Conference Screen.
You can learn more about the useNavigation hook that is present in the starter code here.
Setting up the video conference screen
To use Agora, we need to install react-native-agora. There is a community managed package called agora-rn-uikit to help us build the UI.
Here is the GitHub Repository of agora-rn-uikit.
Let's install both the packages.
npm install react-native-agora agora-rn-uikit
After npm install, For iOS, go into the iOS/ directory and run:
pod install
Agora UI kit
In screens/Conference.js, let's import the Agora UI Kit.
import AgoraUIKit from "agora-rn-uikit";
It accepts a prop named rtcProps through which we can pass the Agora app ID and the channel ID. We can also pass an optional UID and an optional authentication token for the user. You can learn more about Agora token authentication here.
You can access the route prop like props.route.params.propname. In our case, it'll be props.route.params.channel.
export default function Conference(props) {
const rtcProps = {
appId: "<-- Your App ID Here -->",
channel: props.route.params.channel,
};
return <AgoraUIKit rtcProps={rtcProps} />;
}
Now, when you open this page, you should be in the video conference and others should be able to join the conference.
The app will prompt the user for camera and microphone permissions when you launch a conference for the first time.
When no one else is at the conference except you, you'll see the local feed. When others start to join the conference, you'll see their remote feed.
Callbacks
You'll see 5 buttons on the conference screen. They are toggle audio, toggle video, end conference, toggle camera, and toggle full screen. We can pass callback functions for each button.
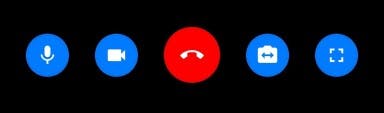 When someone joins the stream, you'll see two more buttons. These buttons will let you mute remote audio and video streams.
When someone joins the stream, you'll see two more buttons. These buttons will let you mute remote audio and video streams.
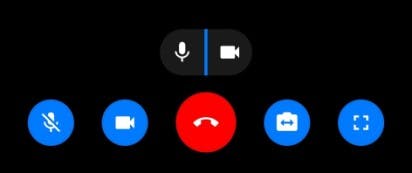 You can pass functions that'll get executed when the user interacts with the buttons. These custom functions are called callback functions.
You can pass functions that'll get executed when the user interacts with the buttons. These custom functions are called callback functions.
Let's pass a callback function to navigate back to the home page when the user presses the end button.
To navigate back, we need to import the useNavigation hook from @react-navigation/native.
import { useNavigation } from "@react-navigation/native";
const navigation = useNavigation();
const callbacks = {
EndCall: () => navigation.goBack(),
};
return <AgoraUIKit rtcProps={rtcProps} callbacks={callbacks} />;
Here is the list of callbacks that you can pass for each button:
- EndCall
- FullScreen
- SwitchCamera
- SwapVideo
- UserMuteRemoteAudio
- UserMuteRemoteVideo
- LocalMuteAudio
- LocalMuteVideo
For example:
const callbacks = {
EndCall: () => { /* Function Body */ },
FullScreen: () => { /* Function Body */ },
SwitchCamera: () => { /* Function Body */ },
SwapVideo: () => { /* Function Body */ },
UserMuteRemoteAudio: () => { /* Function Body */ },
UserMuteRemoteVideo: () => { /* Function Body */ },
LocalMuteAudio: () => { /* Function Body */ },
LocalMuteVideo: () => { /* Function Body */ },
};
Styling
You can pass styles as a prop to the component. You can style the container, the local buttons, and the remote buttons. Let's style our buttons to match the blue buttons on the home screen.
const localButtonStyle = {
backgroundColor: "#78b0ff",
borderColor: "#78b0ff",
};
const styleProps = {
localBtnStyles: {
muteLocalAudio: localButtonStyle,
muteLocalVideo: localButtonStyle,
switchCamera: localButtonStyle,
fullScreen: localButtonStyle,
},
};
return <AgoraUIKit rtcProps={rtcProps} callbacks={callbacks} styleProps={styleProps} />;

Here is the list of styles that you can pass:
- theme (Icon color of the Buttons - Accepts a color)
- BtnTemplateStyles
- maxViewStyles
- minViewStyles
- remoteBtnContainer
- localBtnContainer
- remoteBtnStyles
- muteRemoteAudio
- muteRemoteVideo
- remoteSwap
- minCloseBtnStyles
- localBtnStyles
- muteLocalAudio
- muteLocalVideo
- switchCamera
- endCall
- fullScreen
For example:
const styles = {
theme: '#fff',
BtnTemplateStyles: { /* Styles */ },
maxViewStyles: { /* Styles */ },
minViewStyles: { /* Styles */ },
remoteBtnContainer:{ /* Styles */ },
localBtnContainer:{ /* Styles */ },
remoteBtnStyles: {
muteRemoteAudio: { /* Styles */ },
muteRemoteVideo: { /* Styles */ },
remoteSwap: { /* Styles */ },
minCloseBtnStyles: { /* Styles */ },
},
localBtnStyles: {
muteLocalAudio: { /* Styles */ },
muteLocalVideo: { /* Styles */ },
switchCamera: { /* Styles */ },
endCall: { /* Styles */ },
fullScreen: { /* Styles */ },
}
}
Share channel ID
Let's add a share button on the top right corner to share the channel ID.
import { TouchableOpacity, Text, StyleSheet } from "react-native";
return (
<>
<AgoraUIKit
rtcProps={rtcProps}
callbacks={callbacks}
styleProps={styleProps}
/>
<TouchableOpacity style={styles.shareButton}>
<Text style={styles.shareButtonText}>Share</Text>
</TouchableOpacity>
</>
);
Styles for the share button:
const styles = StyleSheet.create({
shareButton: {
right: 0,
width: 80,
height: 40,
margin: 25,
borderRadius: 8,
position: "absolute",
alignItems: "center",
justifyContent: "center",
backgroundColor: "#78b0ff",
},
shareButtonText: {
fontSize: 16,
},
});
Now, Let's import the Share component from React Native. The Share component has a method share on it, that accepts two arguments, content and options.
We'll pass the channel ID in content like this:
{ message: props.route.params.channel }
You can learn more about the Share component here.
Let's write the function to share the channel ID.
import { Share } from "react-native";
export default function Conference(props) {
const onShare = async () => {
try {
await Share.share({ message: props.route.params.channel });
} catch (error) {
console.log(error.message);
}
};
// Rest of the Code
}
Pass the onShare function to the Share button's onPress prop.
<TouchableOpacity style={styles.shareButton} onPress={onShare}>
<Text style={styles.shareButtonText}>Share</Text>
</TouchableOpacity>
Let's Recap
We set up our Agora Account.
We created a project using the Project Management Dashboard and acquired the App ID.
We cloned the starter code.
We passed a UUID when we navigated to the Conference screen which is the channel ID used for the Conference.
We set up the Agora UI Kit by passing the App ID and the Channel ID as a prop.
We added an End Call Callback to go back to the Home Screen.
We modified the button styles to match the button color in the Home Screen.
We added a Share button to share the UUID with others from the Conference screen.
Congratulations, :partying_face: You did it.
Happy Coding!
I do all my writing in my spare time, so if you feel inclined, a tip is always incredibly appreciated.

